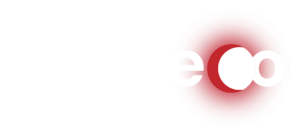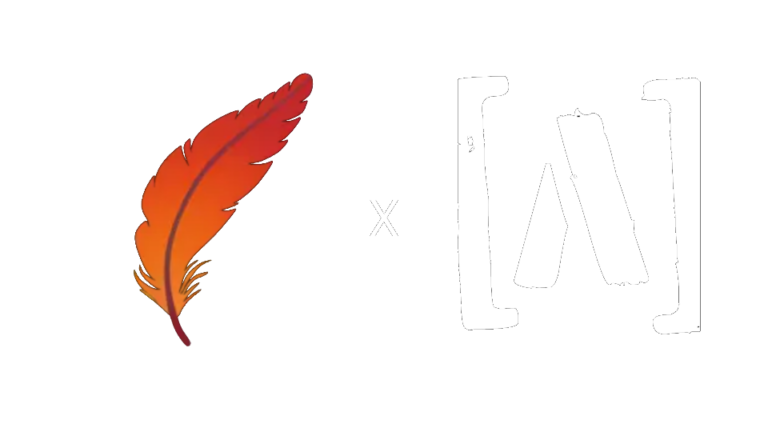In this comprehensive guide, I will walk you through the process of easily setting up Monero cold storage using an old offline computer and your smartphone, using animated QR codes. No USB needed!
Your computer will hold the spending key with Feather wallet, but is always offline. Your phone using Anonero wallet will be online but unable to spend funds on its own. This creates a secure air-gapped cold storage solution for your Monero.
Requirements
An old laptop/computer with a webcam (to be kept offline). Called offline or cold computer.
An android smartphone.
Your main computer
Recommended reads
Before starting this article you must read:
Cold computer setup
Your offline computer/laptop will be signing all of the transactions. It should always be kept offline i.e cold. It can not be used for other tasks.
I highly recommend that you use a linux distribution and NOT windows for cold storage. Linux is free and opensource. I highly recommend pepermintOS or MX linux as they are lightweight and pretty easy to setup.
I will not be guiding you on how to install linux. But here are some resourses to help you get started:
Installing PeperMintOS <– somewhat 32 bit support, lightweight
Installing LinuxMint <– better for newer computers
Installing MX Linux <– 32 bit support, pretty lightweight
Although any Linux distribution will work for this guide.
Downloading & Installing necessary software
The first thing that we will need to do is install the required software onto your offline computer.
We will need Feather Wallet from featherwallet.org
You can first download it from an online computer onto a USB stick and then transfer it to your offline computer.
Taking the computer offline
It is highly recommended that you disable the wifi and bluetooth modules on your cold computer. This can be by physically detaching the wifi and bluetooth module or disabling it in the bios. The later is less secure if you’re going full on tinfoilhat.
Here’s a guide on how to physically disable them from malvarma.org
A guide on how to disable it via BIOS can be found by searching your specific hardware on your favorite search engine.
Alternatively, if you don’t have such an extreme threat-model you can just turn off the Wi-Fi and Bluetooth in Linux settings and make sure you always leave them off and never connect to the internet.
Computer cold wallet setup
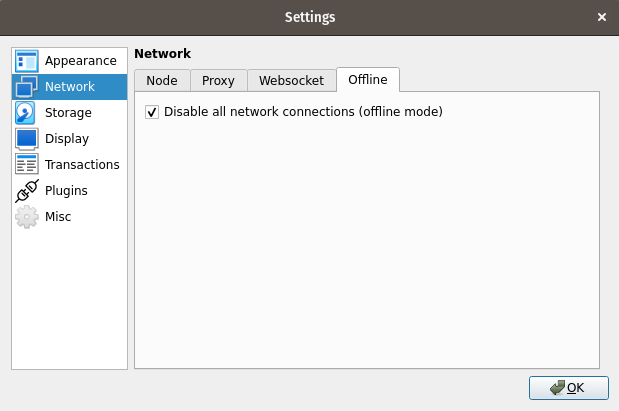
Make sure to disable all network connections in Feather’s settings.
Now we will have to setup our wallet. Ensure that your device is completely offline and then open featherwallet.
- Click on
Create a new wallet. Then click onNext. You will be presented with your seedphrase. Write it down!! on physical paper. - Select a name for your wallet and click
Next - Select a wallet password and click
Next. - At the top menu go to File > Settings. Go to the Network screen, click on the Offline tab and check the box
Disable all network connections (offline)
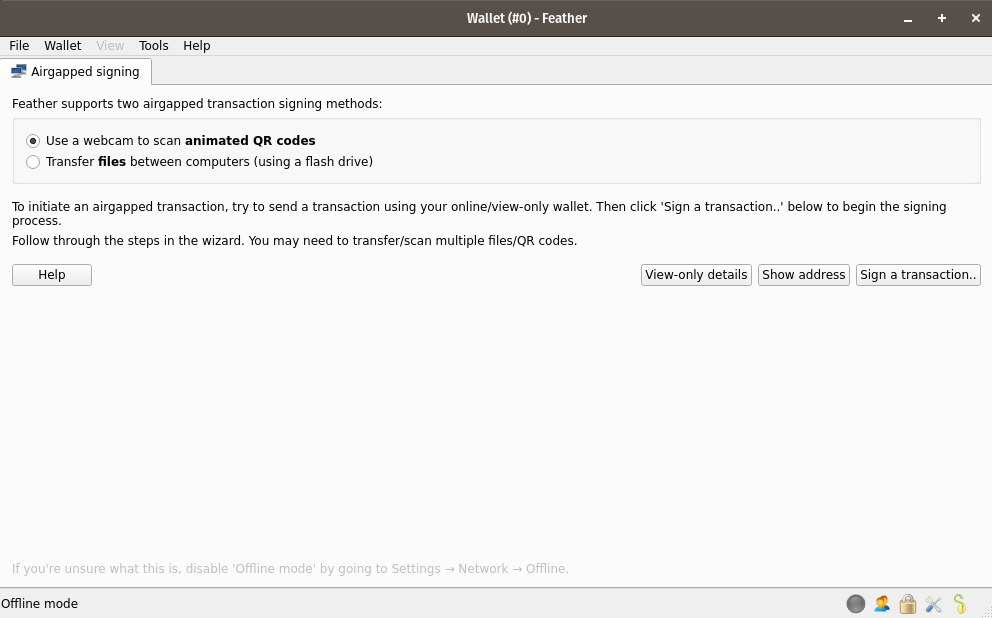
This is what Feather should look like when it is in Offline mode.
Phone
We will now be installing the anonero software. We will be using NERO from the ANON/NERO suite.
Download and install fdroid. Apk can be downloaded from the F-Droid website
Download and install orbot. Can be installed from google play store here
Open orbot. Select
VPN Mode, click on the onion logo that saysStartOpen fdroid and in the settings scroll down and enable
Use ToroptionAgain in the settings that click on the repositories section and add the following:
http://anonero5wmhraxqsvzq2ncgptq6gq45qoto6fnkfwughfl4gbt44swad.onion/fdroid/repo?fingerprint=C5705FF724538F6925B6093517F53C6C6BB6CF82518ED40EB4B8CBBB87DC0D1D
Source: anonero.io
- Click on latest and then search for NERO
Click on install That’s it ; )
Alternatively you can also download the NERO apk directly from Anonero’s website anonero.io (Tor link)
Updating NERO
If you want to update NERO you will have to turn orbot on, open fdroid and refresh the updates tab.
NERO setup
To set up NERO, follow these steps:
Once NERO is successfully installed, open the application.
Click on
RESTORE WALLEToption and selectRESTORE FROM KEYSProceed to establish a node connection. You can find a lot of Monero nodes here.
Random clearnet node:
https://node.sethforprivacy.com:18089
Random Tor node:
http://monerujods7mbghwe6cobdr6ujih6c22zu5rl7zshmizz2udf7v7fsad.onion:18081
Copy the node address into the node field. By default you shouldn’t need a username or password
By default tor connectivity is enabled in NERO. You can disable it by going into the proxy settings and deleting everything.
- Click on
Connect. It will try connecting. If it fails check your internet connection or try another node
Importing view-only wallet
Now you will have to import your wallets Primary address , Secret-View key and Restore height into NERO. To import that info to nero:
On your offline computer open Feather Wallet and navigate to Wallet then View-Only. Enter your password and click on the Show QR
Now in Nero in the View only keys screen click on the square icon to scan the qr. Then scan the qr displayed by featherwallet. All the info should be filled in after scanning the qr code. Click Next.
Set a pin. After that your wallet should be imported into NERO.
Receiving Monero
To receive monero you can follow these steps
- Open NERO and enter your pin
- Click on the receive tab (the one with the qr code icon)
- Long hold on the address
- Select one of the SubAddreses and click on the copy icon.
- Transfer any amount of monero to that address.
After 10 confirmations it should be spendable. Proceed to the next step.
Signing transactions
Signing/Broadcasting transactions is easy with the NERO/Feather duo. No USB connection is needed. It is all done via animated QR codes.
To sign/broadcast a transaction follow these steps On your phone:
- Open NERO and enter your pin
- In the send tab enter the desired address and amount
- Click on continue, you should now see an animated QR code.
On your cold computer
- Open feather and enter your password
- Click on
Tools>Offline transaction signing. You should now see your camera - Show your phone to the computers camera so that it can read the QR code.
- After it has been picked up by your computer you should see a QR code displayed on your computer’s screen to Export Key Images.
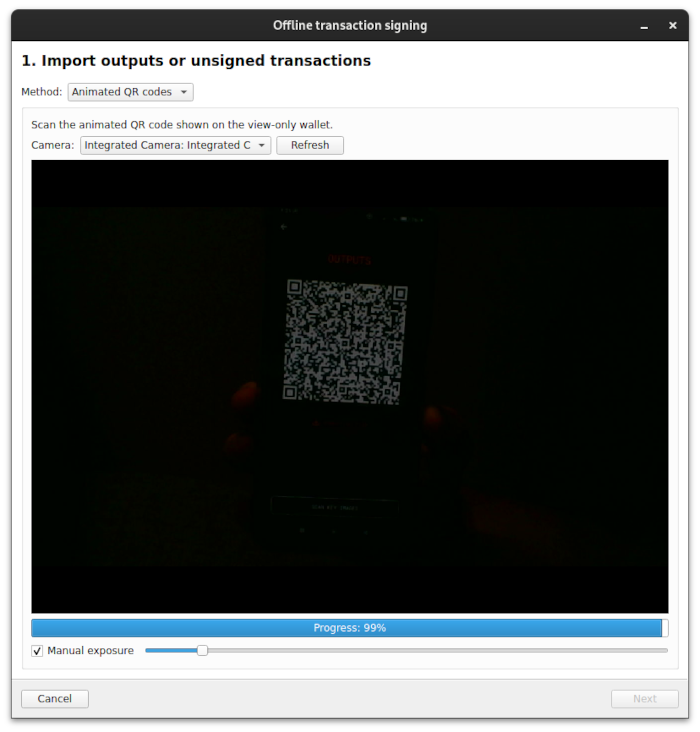
In NERO.
- Click on
SCAN KEY IMAGES - Scan the QR code from the computer’s screen
- Once it has been picked up you can see the
Address,Amount,FeeandTotal. Click onConfirm - You should now see the unsigned TX screen.
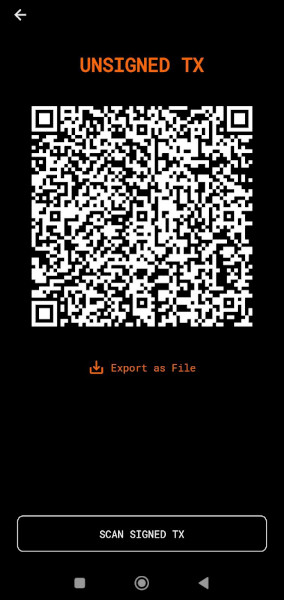
In feather click on Next. Then scan the QR code displayed by NERO to your computer. Once the bar is at 100%, you should again see the Address, Amount, Fee and Total. If everything is correct, click on SIGN.
In NERO
- Click on
SCAN SIGNED TX - Scan the QR displayed by feather wallet.
- Click on
Yes, once asked whether or not to broadcast transaction
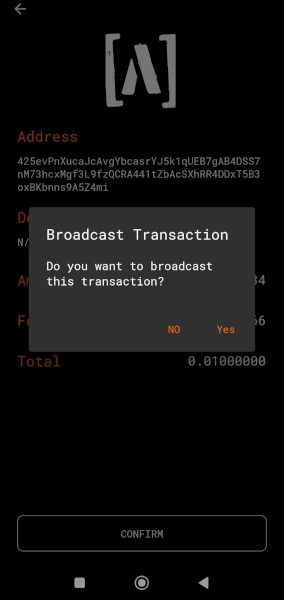
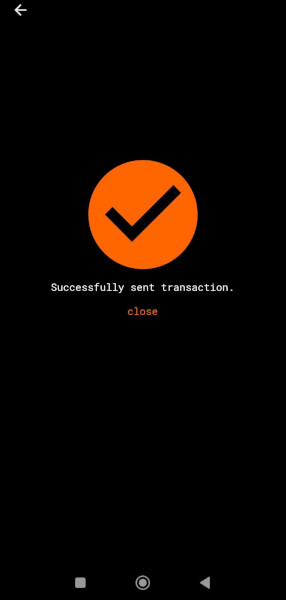
You have now sent the transaction.